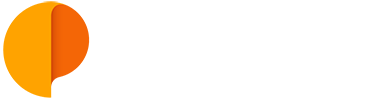The Outplanr Integration with Asana
Why Outplanr + Asana?
Outplanr is a project and resource manager that turns your to-do list into a weekly work plan, where you can see what your team is doing in real-time. You can organize and keep track of multiple projects, while making sure that everyone knows what do do now and next, avoiding stress for the team and keeping everyone motivated and on track.
The Outplanr integration with Asana links your Outplanr account to your Asana account. You will then be able to import users, projects and tasks into Outplanr. You will then be able to turn your Asana task lists into a weekly work plan in Outplanr, with task duration and overtime calculation for your whole team, across all projects, while your team on Asana keeps using their favourite tool.
To add this integration you will need to have an Outplanr account. If you still don't have one you can Sign up for free.
You'll also need to have an active Asana account.
Connecting Outplanr to Asana
First you need to have an Outplanr account active and be an Administrator or Manager of that account. Only Administrators and Managers will be able to create a link to an Asana account.
After loging-in into your Outplanr account, you can connect your account to Asana by going to your Outplanr settings menu, selecting the tab "Integrations" and click on the button "Add" in front of the Asana logo.
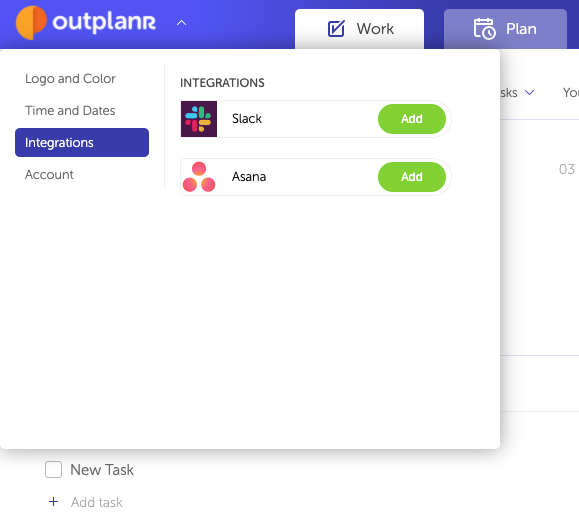
You'll then be taken to a Asana integration page, where you'll be asked to log in to your Asana account.
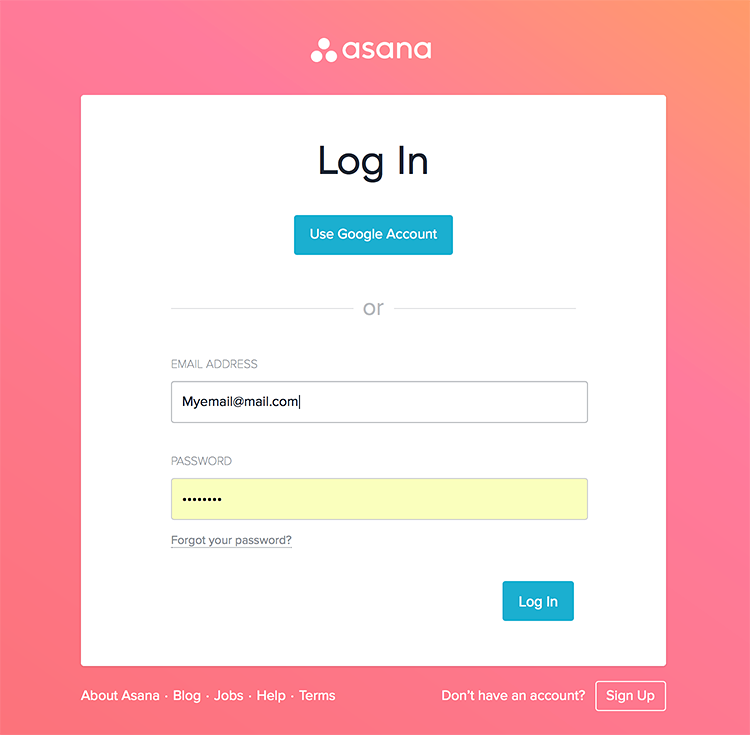
After entering your Asana log in details, you'll get the information about the Outplanr integration and will be asked to grant permission to connect to your Asana account.
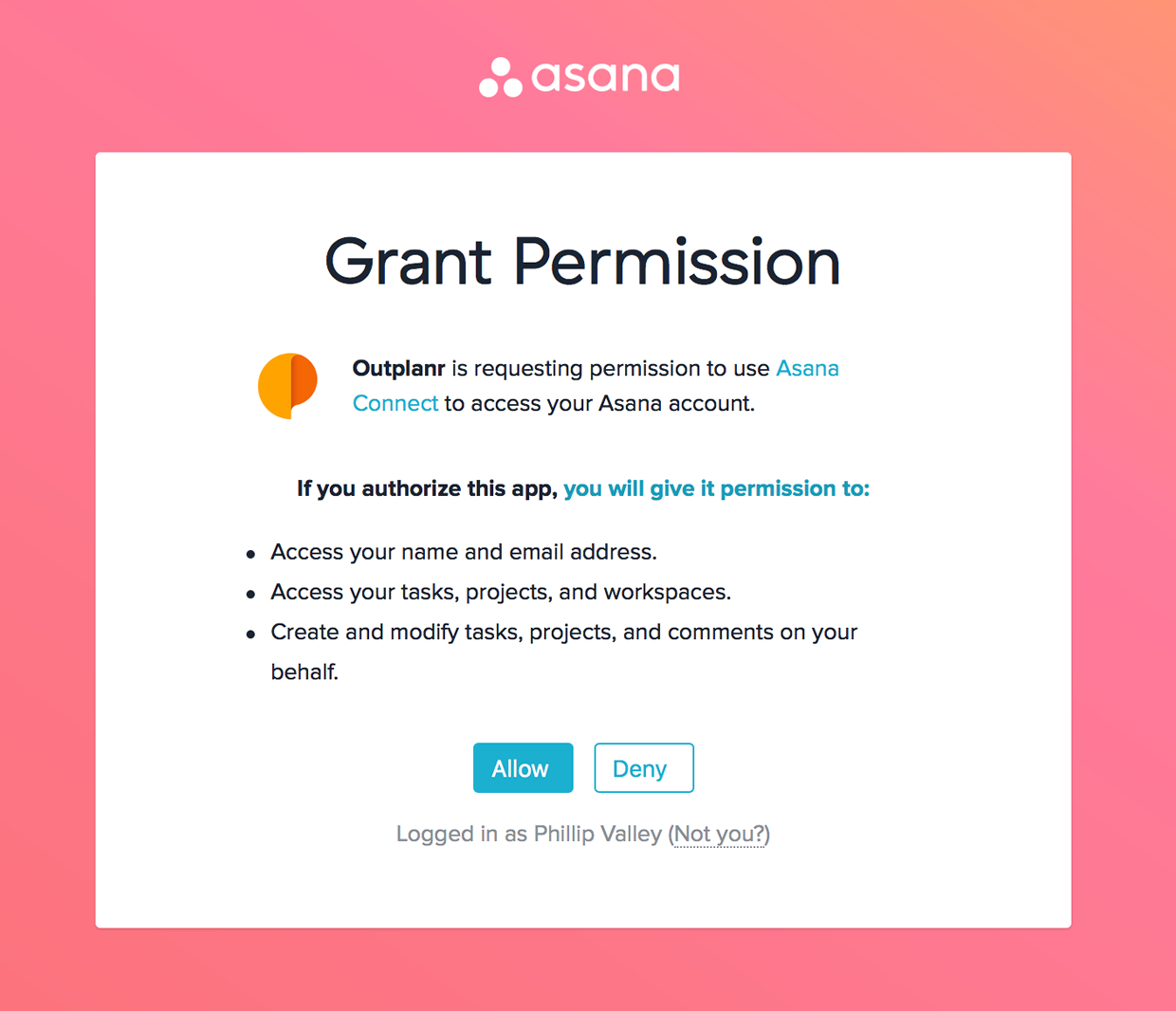
When you authorize this integration, Outplanr will connect to your Asana account and you can then select which Users and Projects you'd like to import to Outplanr straight away.
First, you'll be asked to select which Asana Users you wish to import to Outplanr.
Users will be matched in Outplanr if they have the same email associated to both Asana and Outplanr accounts. If their email address is not in your Outplanr database, new users will be created in Outplanr, with the same details as in Asana, including their profile picture. If they have several emails associated to the asana account, only the first email on their list will be synced.
NOTE: No invitations will be sent to those new users to join Outplanr, they'll only be added to the database as new users but the account manager will still have to send the invitations in order to grant them access to Outplanr.
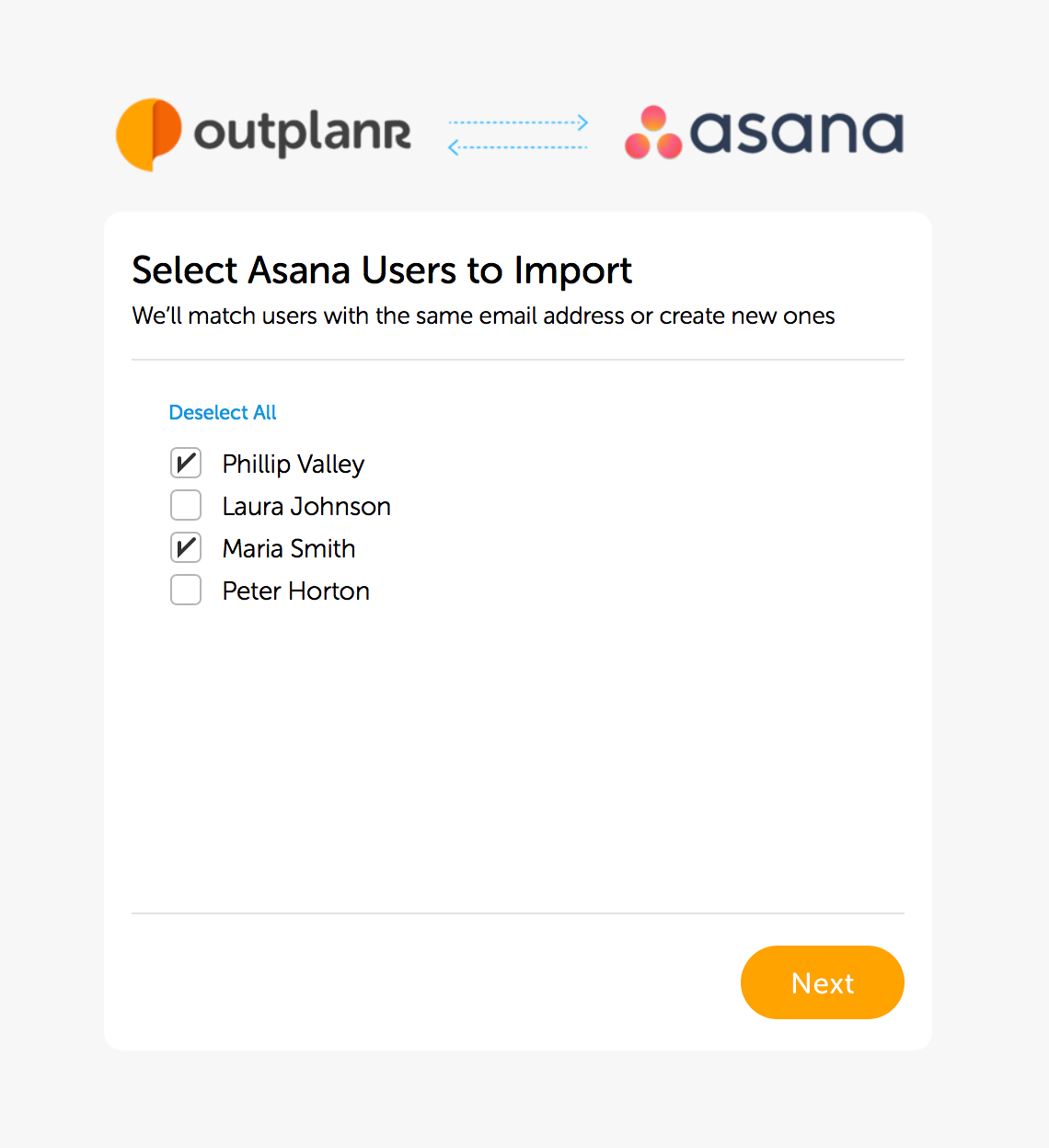
NOTE: If new people join your Asana account later on and you want to import them to Outplanr as well, you'll have to repeat the integration process to add them. We'll explain how to do this later in this article.
Next you'll be able to select which Asana Projects you wish to import to Outplanr.
All projects will be listed under their Workspace name. When you select a Project from a specific Workspace, Outplanr will create a new project Group named as this workspace, and the selected Projects will be included inside this Group.
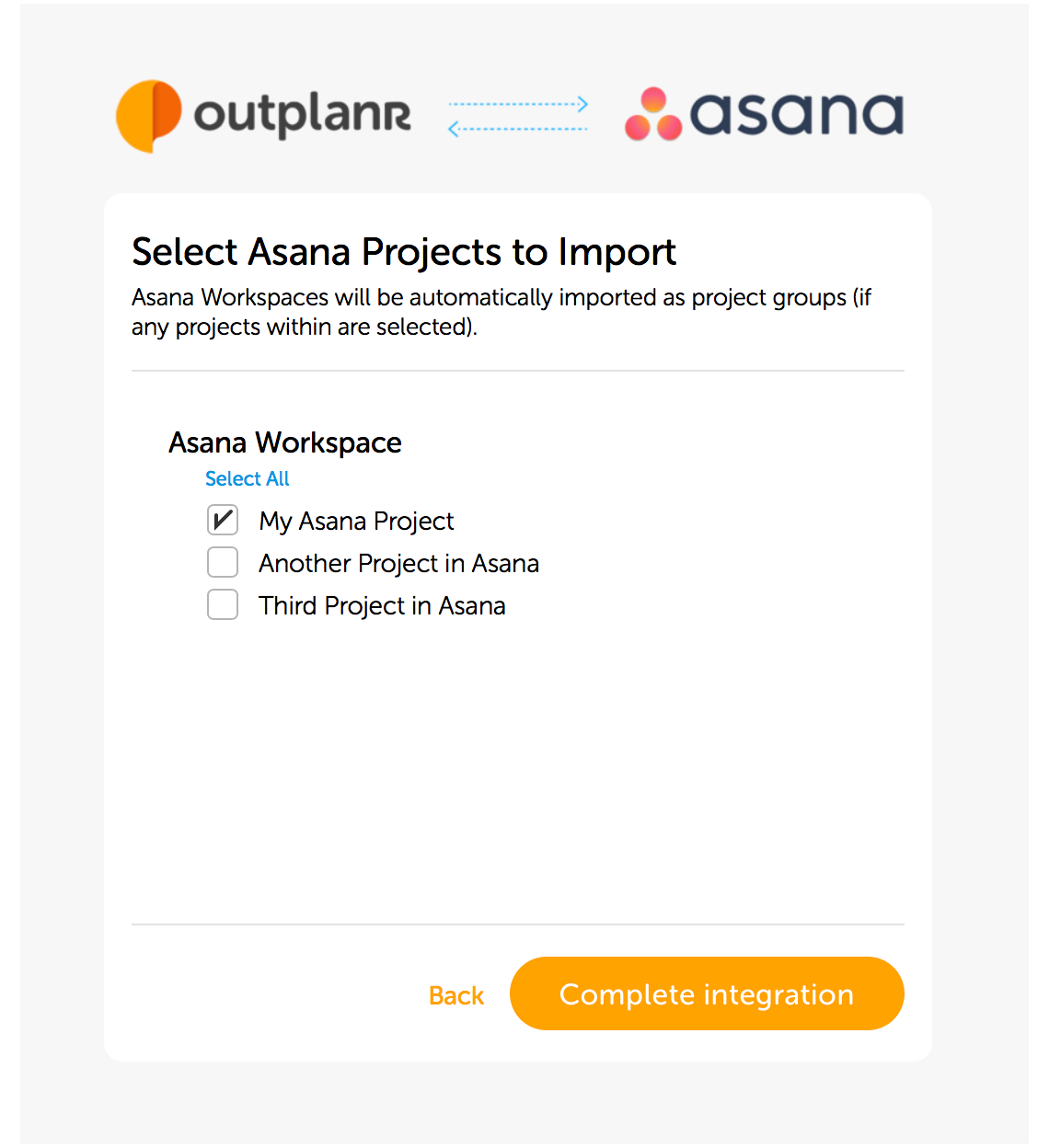
NOTE: If you don't have permissions to a specific Workspace in Asana, that Workspace will not be listed and therefore you will not be able to import its projects to Outplanr. Therefore you should be a User with full access to the Asana account to be able to make the most complete integration with Outplanr.
After selecting the projects to import, you'll be directed to the integration processing screen, where both accounts will be connected.
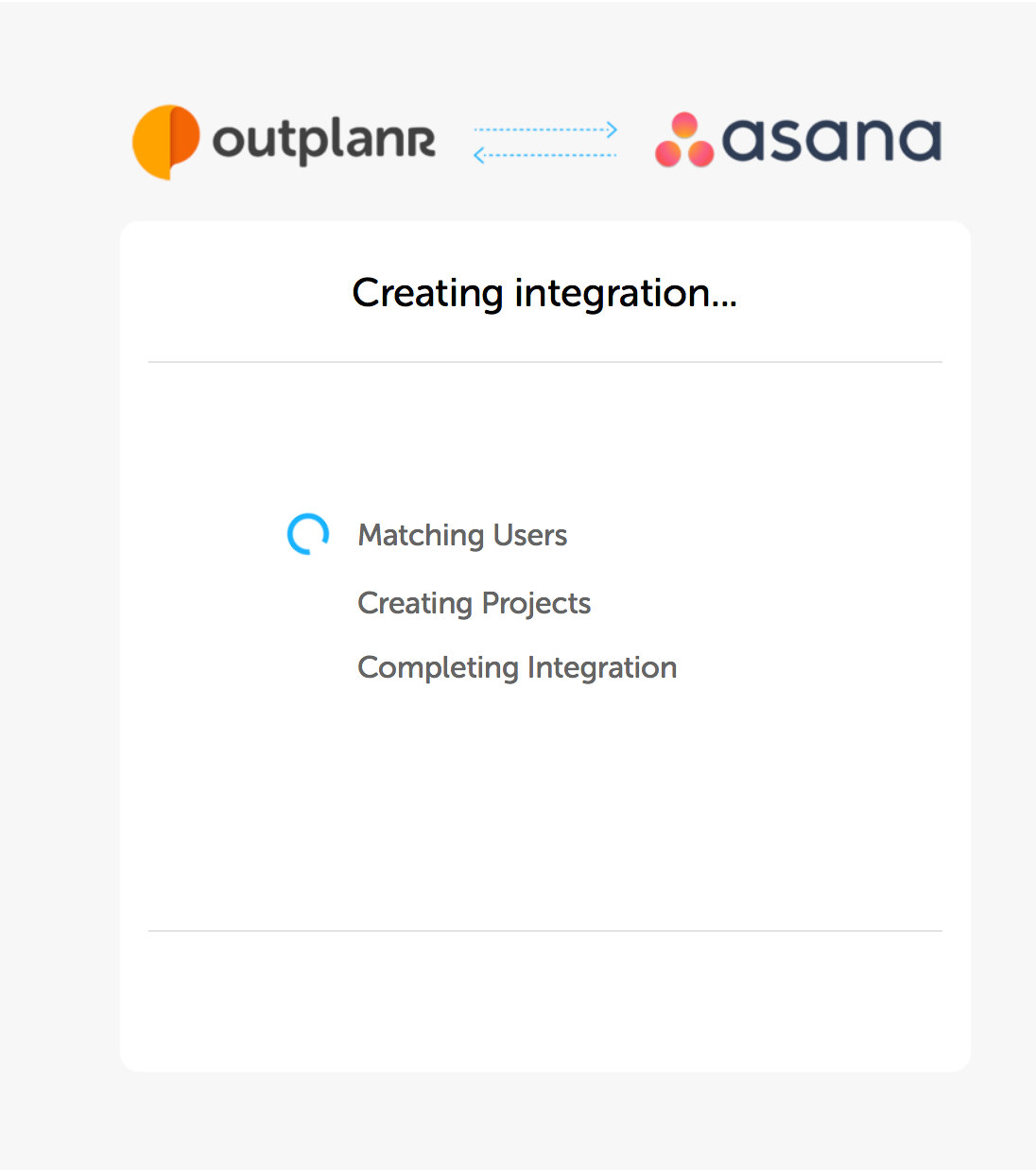
When this connection is completed, you then will be redirected to your Outplanr account, and you can check the App integration straight away.
NOTE: The integration process might take a couple of minutes to complete, especially if you have a large list of Users and Projects to import from Asana. Please don't close the integration page until you get a "All Done" message confirmation, to make sure it's completed successfully.
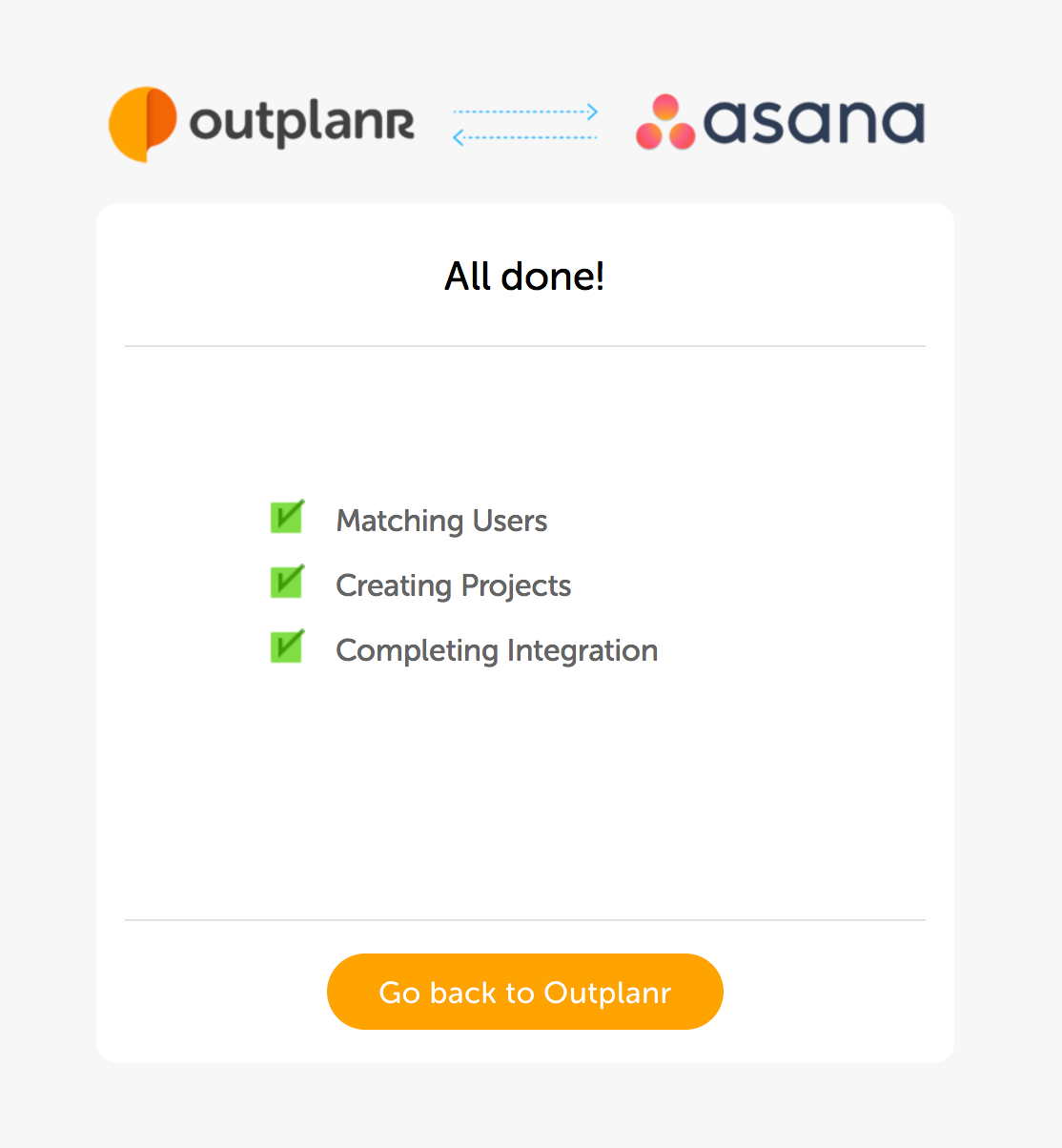
How it works
After completing the integration, you'll be linked to your Asana account, and all selected Users and Projects will be added to Outplanr.
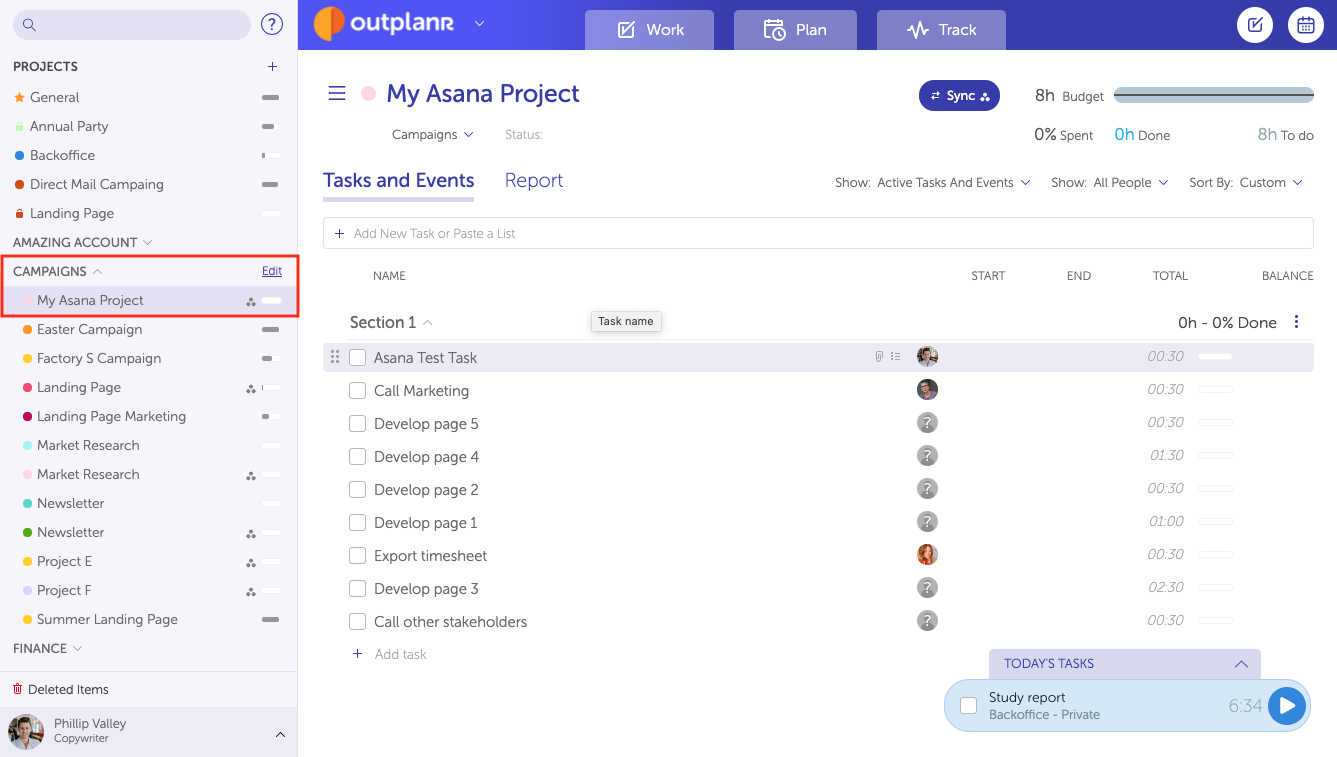
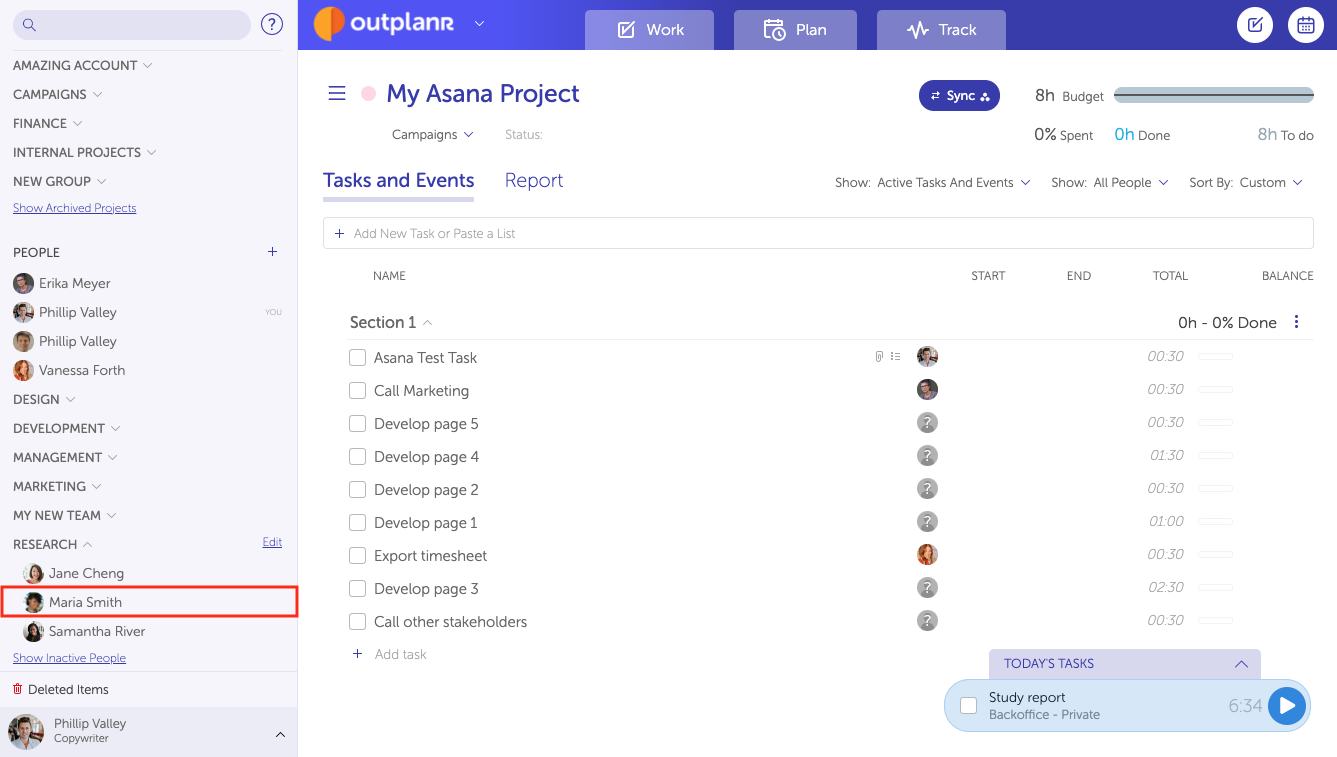
The Projects will be listed on the left-hand side menu, inside a Group named as their Asana workspace.
All users will be listed in the People section of the left-hand menu. If the User already was in your Outplanr team, he will be automatically linked to Asana. If the User is new to Outplanr, she will be added to your user list, and all you need to do to invite her to your Outplanr account is to click on the "Send Email Invitation" button to send her an invitation to log in to Outplanr.
.png)
The First time you click on your freshly imported Asana project in Outplanr it will synchronise all tasks from that Project. This might take a couple of minutes, but happens only on the first time you open that project details.
You'll then be able to get all Tasks from the Asana Project in Outplanr. This means that your Asana task will be listed with the following details on Outplanr:
- - Task name;
- - Assigned user;
- - Start date (that corresponds to the Due Date in Asana);
- - Description;
- - All subtasks (listed as a checklist in Outplanr);
- - All files (linked to the original location in Asana);
- - Task status (active or completed in Asana).
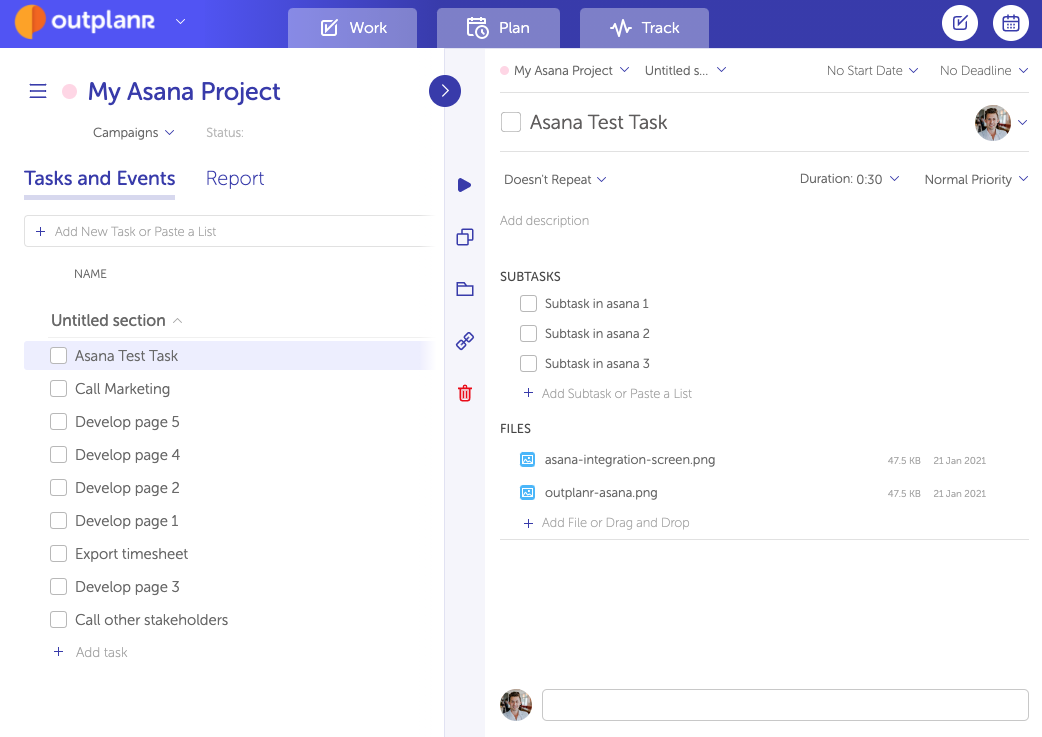
Updating Tasks in Outplanr
Now you can plan the Task Duration time to plan your Team's week in the Plan view. Adding a start date and a duration will show against your Team workweek in all projects they are involved.
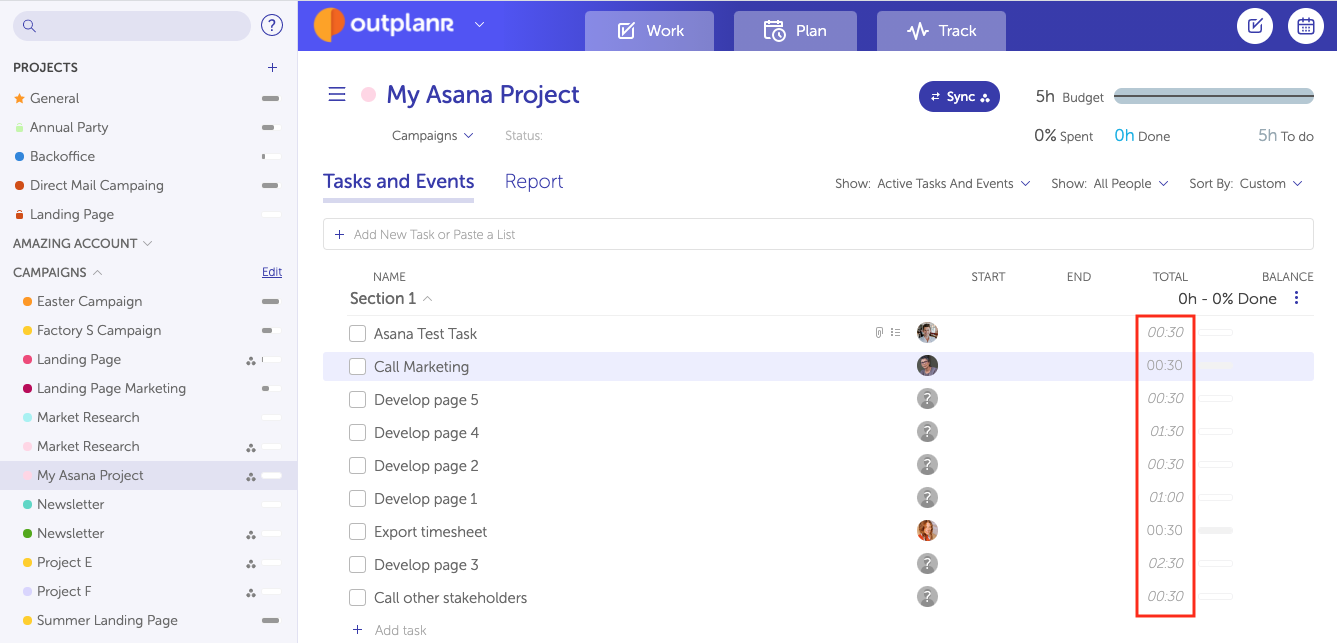
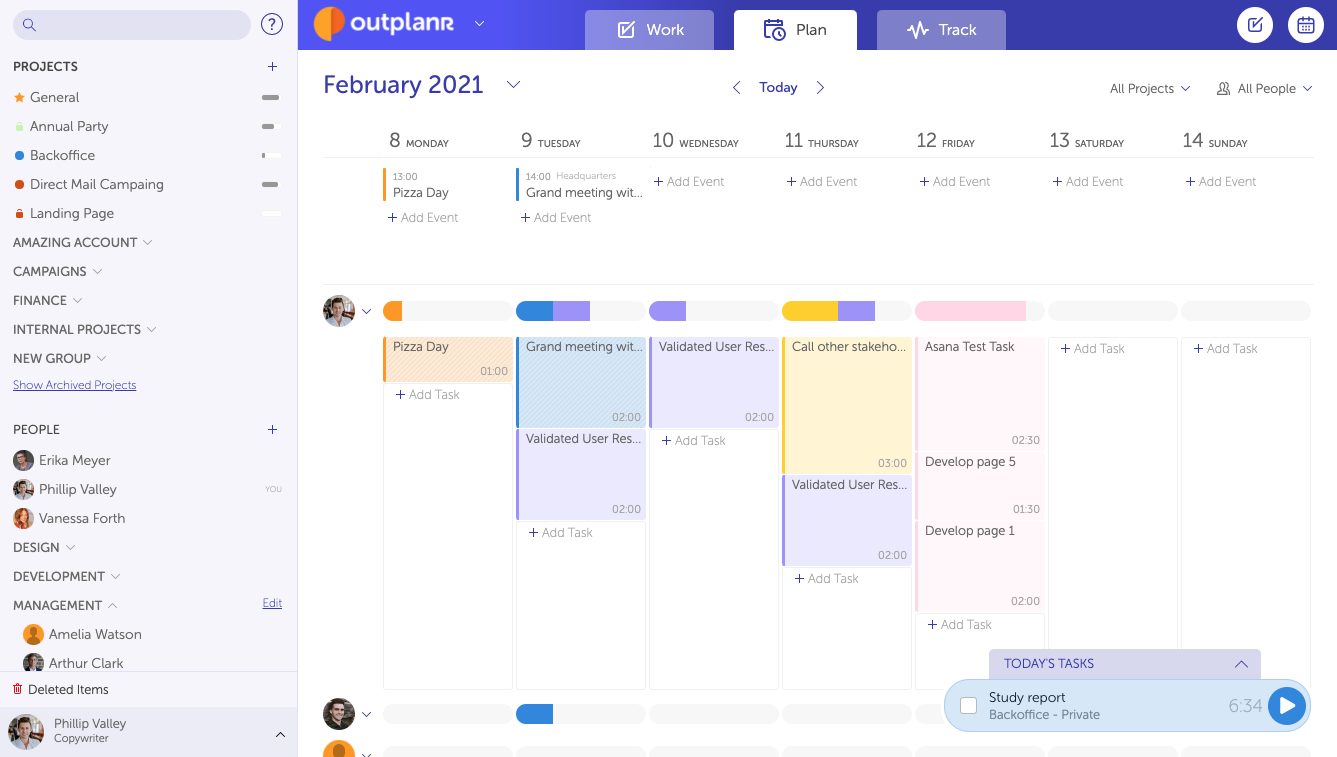
This info will be automatically updated to Asana. So you can plan your team's work in Outplanr and your team in Asana will be updated on:
- - Task name change;
- - Task due date change;
- - Assigned user change;
- - Task description change.
Synchronise Tasks with Asana
You can synchronise to the Asana project anytime, by clicking on the "Sync" button in the Project Details view.
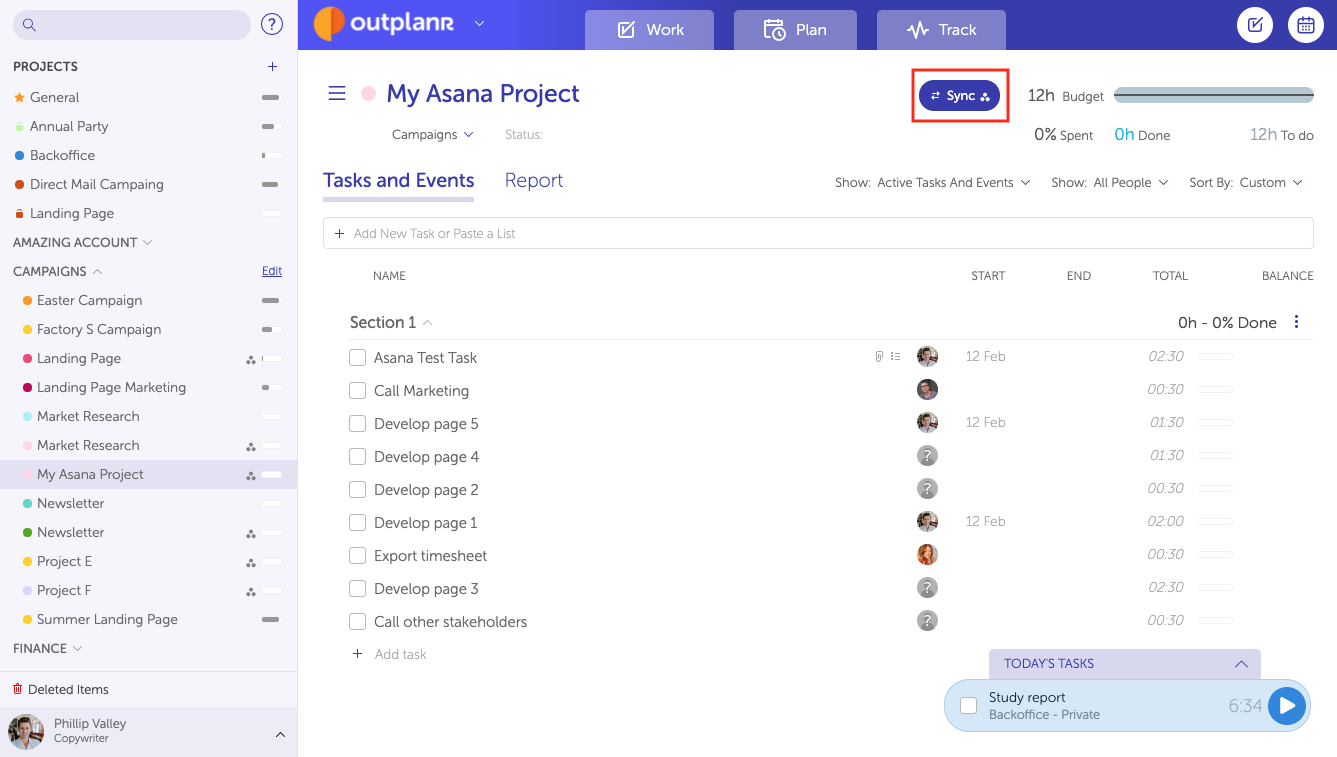
The Sync function in the Project Details will get from Asana the following tasks changes:
- - New tasks created
- - Changes in Task name;
- - Changes in Task due date;
- - New Assigned User;
- - Changes in the Description;
- - Changes in Subtasks and new subtasks;
- - Changes in Files and new files;
- - Current Task status (active/completed).
The sync button will download all tasks changes made in asana into your Outplanr account.
NOTE: This synchronisation process may take a couple of minutes, since it checks remotely each task change and updates it into Outplanr database. Please don't leave the project page while this synchronisation takes place.
After completing the synchronisation, you'll get all updates to the listed tasks, including new tasks and status changes.
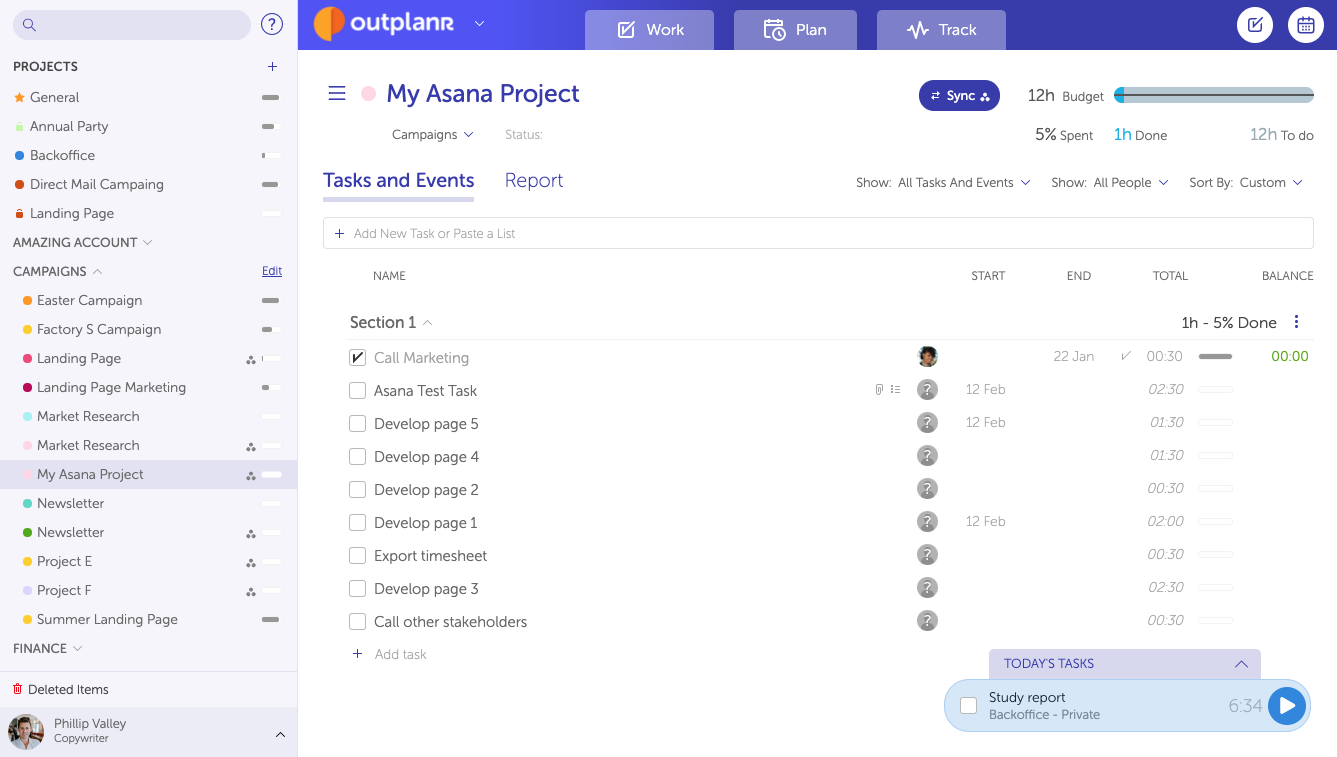
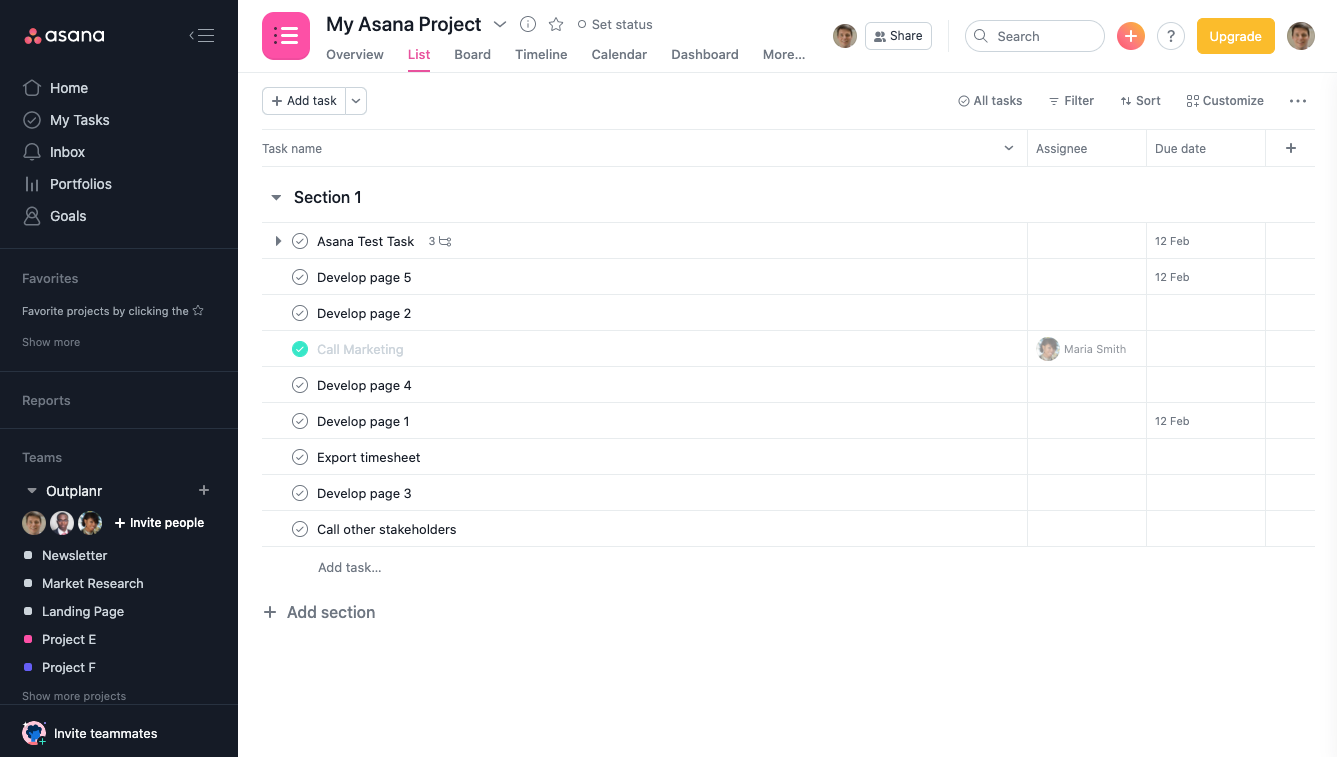
Uploading new Outplanr tasks into Asana is automatic. Every change you make in Outplanr will automatically appear in Asana, namely:
- - Adding new tasks.
- - Moving tasks to or out your Asana Project.
- - Changing tasks and subtasks names.
- - Adding sections and moving tasks between them.
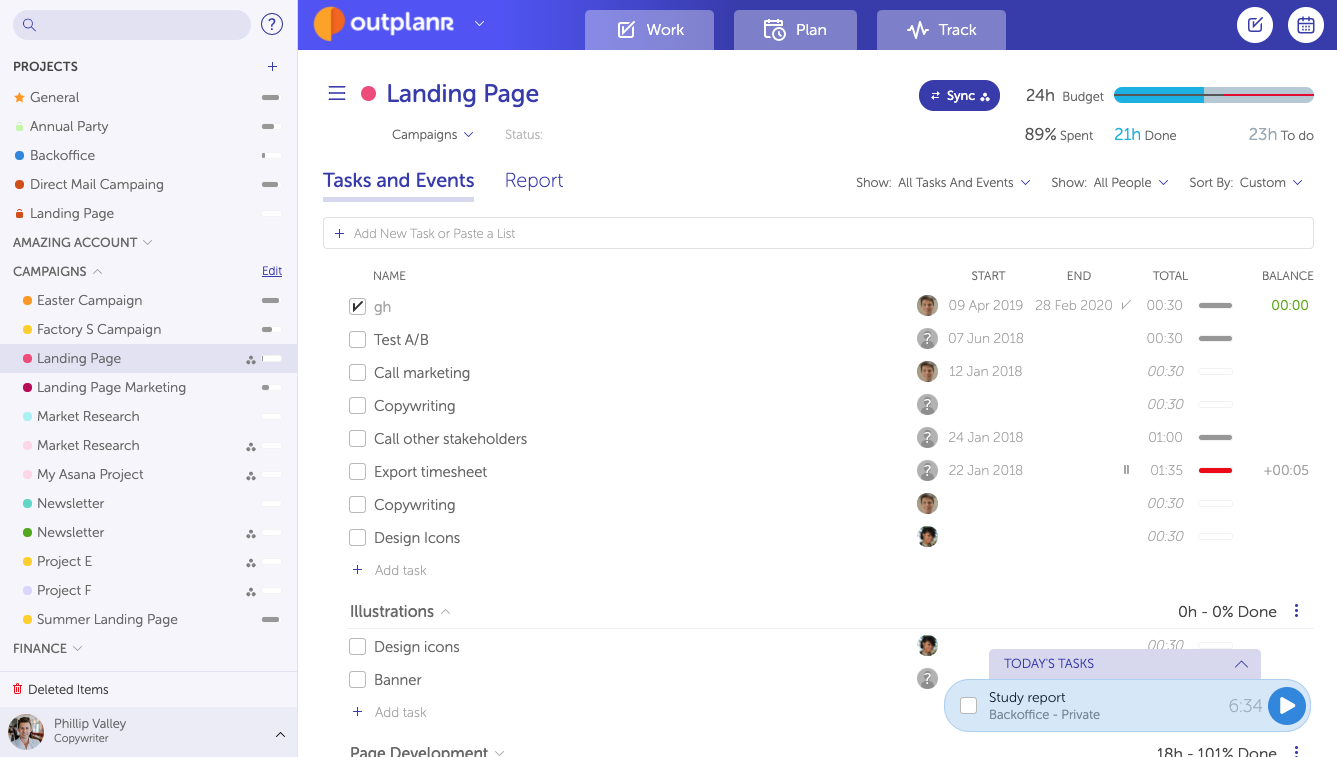
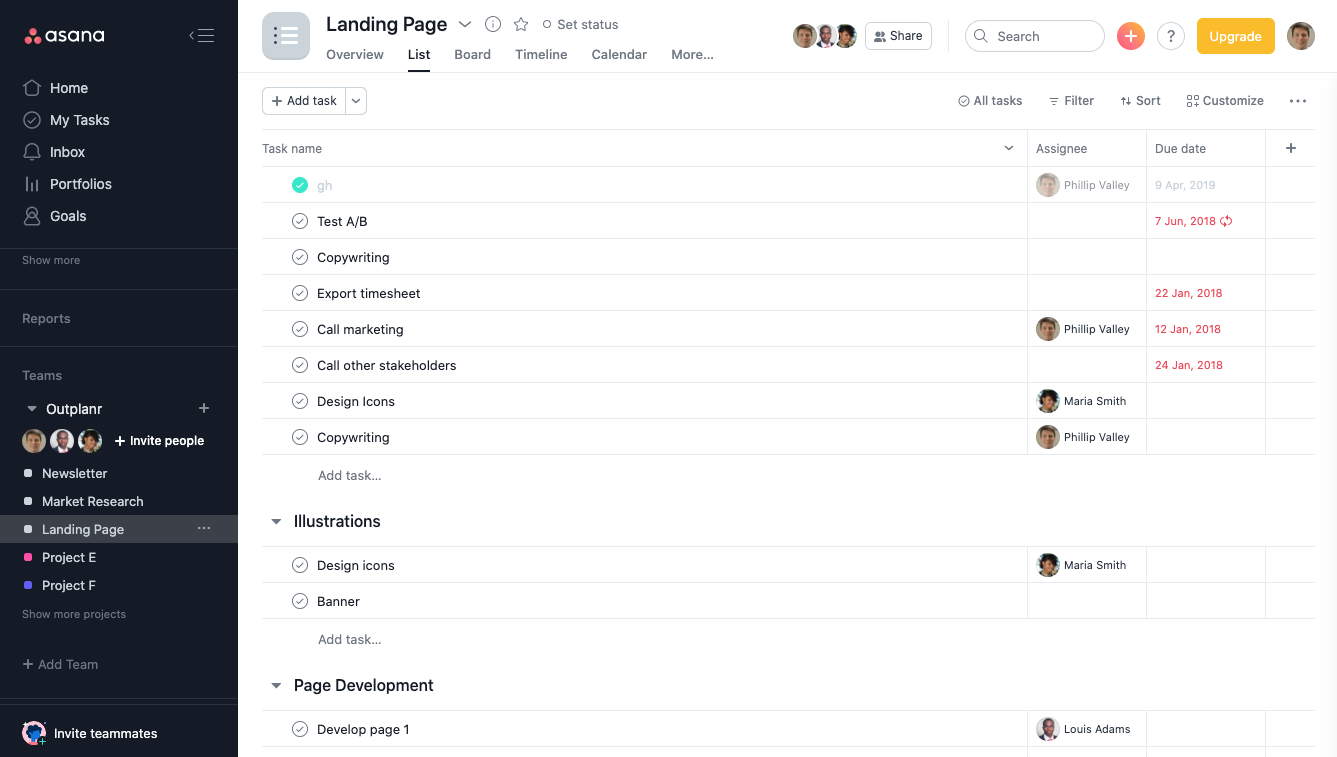
Update Your User List from Asana
To update your user list from Asana and add new users to Outplanr you need to disconnect and connect the integration. To do so:
1) Head to the settings menu on your Outplanr account, and select the tab "Integrations"
2) Pick the Asana integration button, and click into "Remove". This will disconnect the integration momentarily, without deleting any data from your Outplanr account.
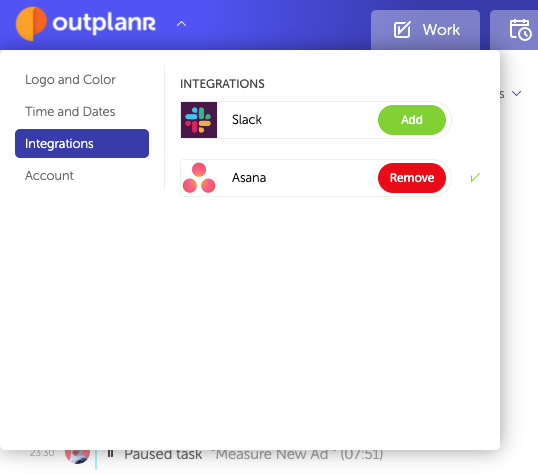
3) Then click on the "Add" button again, and follow all the steps to connect Outplanr to Asana as explained before.
Update Your Project List from Asana
To update your project list from Asana and add new projects to Outplanr you can also disconnect and connect the integration as explained in the section above. This will disconnect the integration momentarily, without deleting any data from your Outplanr account.
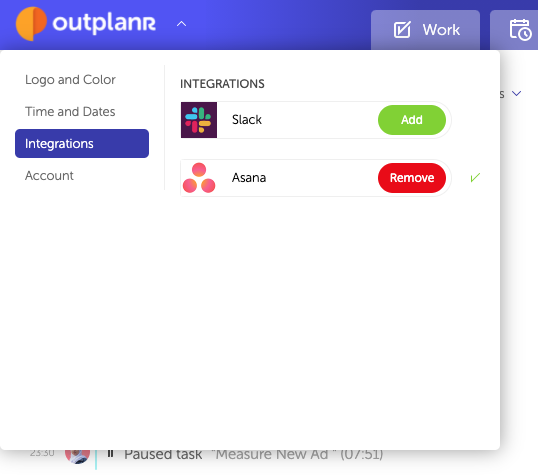
Link a Single Asana Project to Outplanr
You can create a new project in Outplanr or pick a project that you already created and link it to a specific Asana Project.
To link an Outplanr Project to an Asana Project you have to:
1) Select the project you wish to link on your left-hand menu.
2) On the Project details menu, select the option "Link to asana".
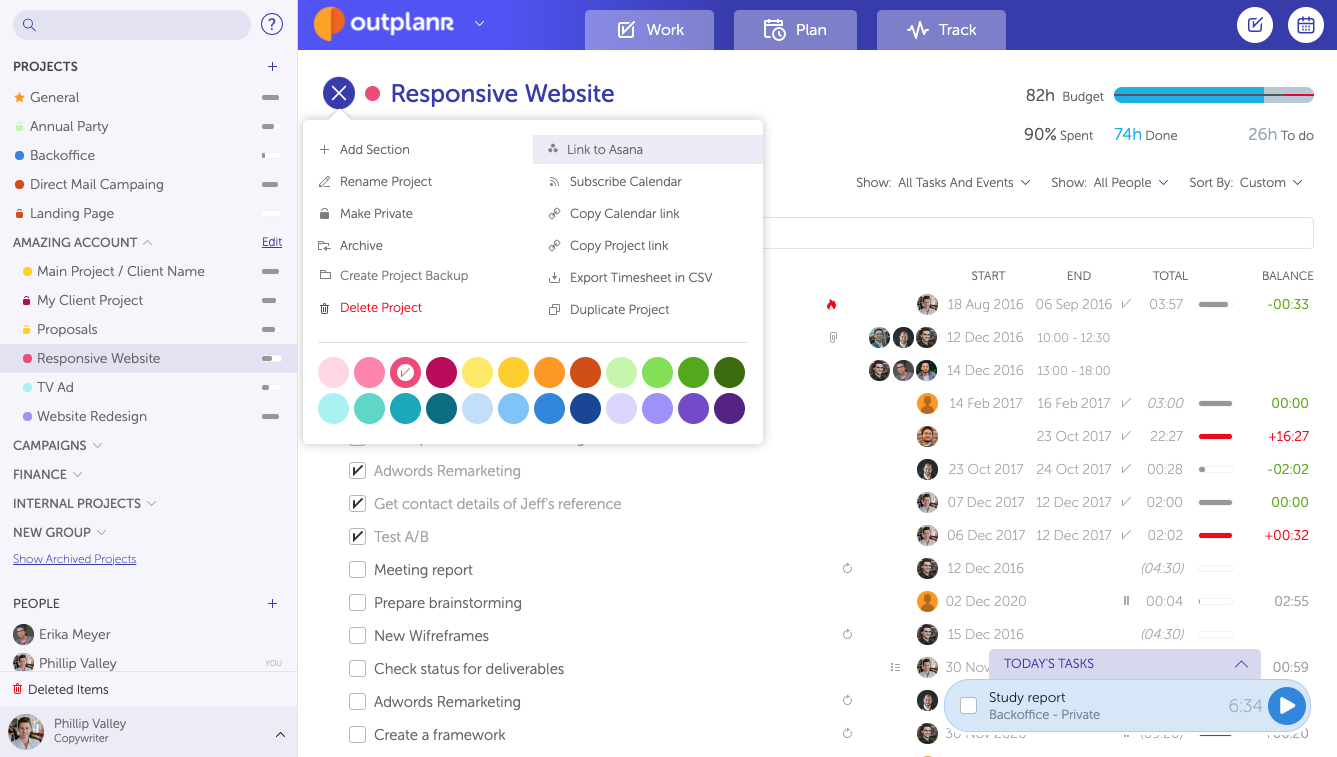
You'll get a second selection panel where you'll get a list of all Asana projects that are accessible to you, and where you can pick the Asana project to link to Outplanr.
The tasks from the Asana project will now be added to the Outplanr project, and you will be able to get their updates in your Outplanr project.
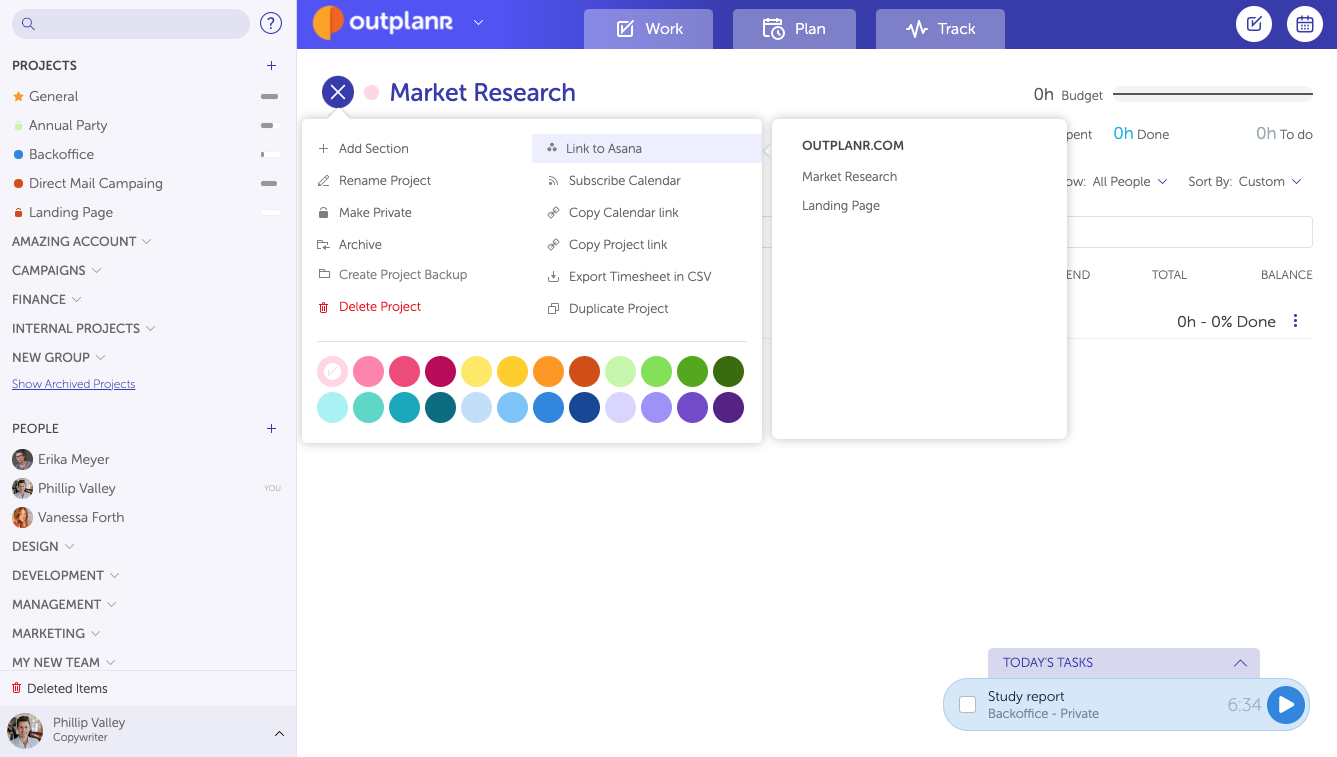
Disconnect your Asana Integration
You can disconnect your Asana integration directly from Asana apps list, or from inside the Outplanr settings panel.
To disconnect your Asana integration in Outplanr, just head to the settings menu, select the tab "Integrations" and click on the button "Remove".
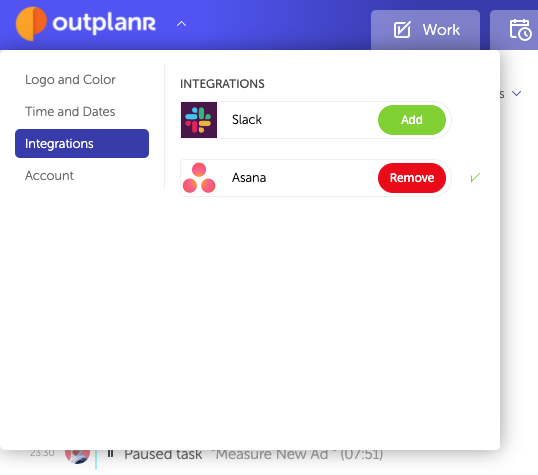
After removing this integration you'll no longer update the Asana tasks or synchronise with the Asana projects. But don't worry, when you remove your Asana integration it doesn't delete any projects, users or tasks in Outplanr. Everything will behave as if they were natively created in Outplanr.
See it in action