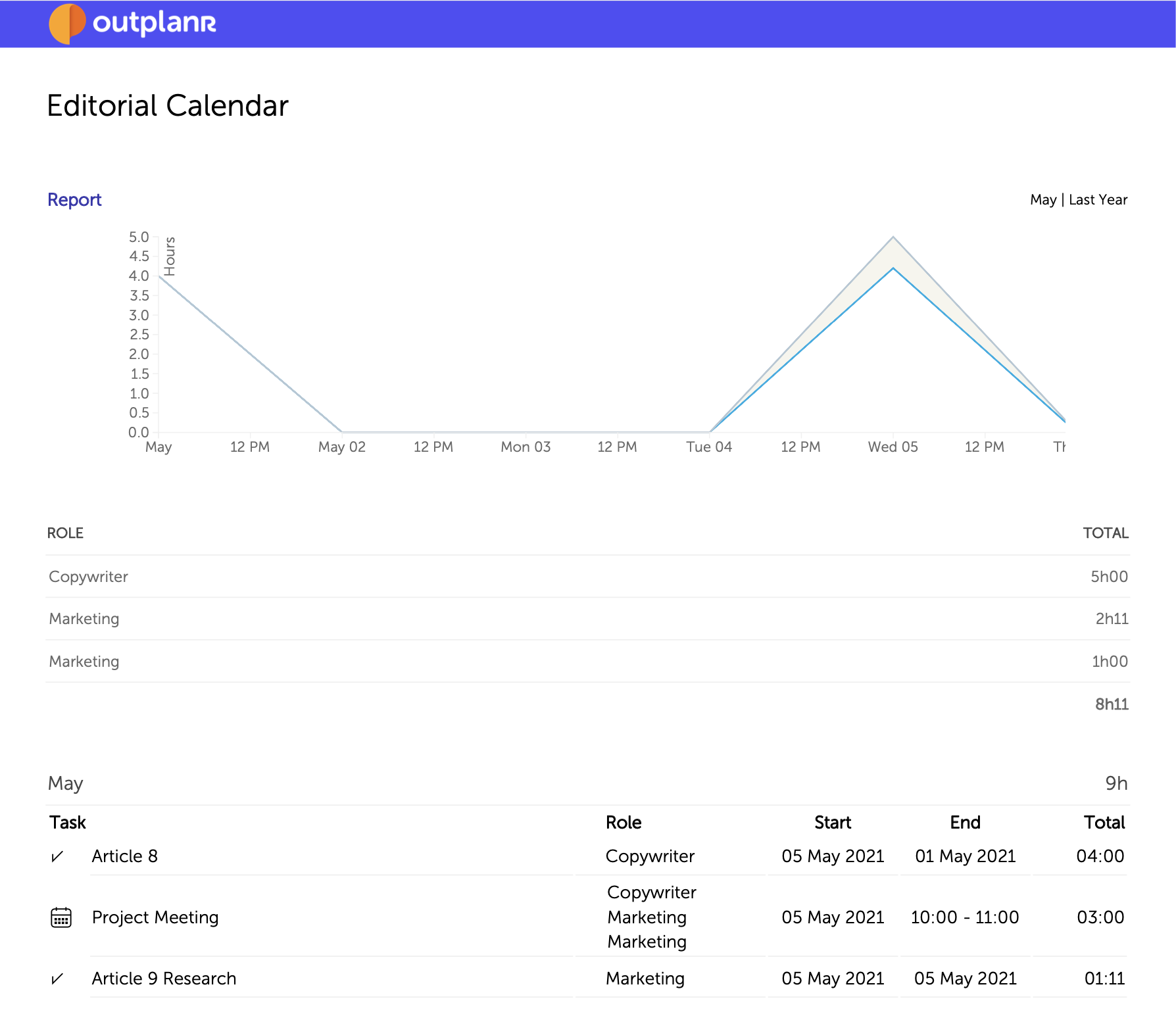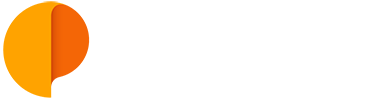Project Details
In the Project Details page you can see all tasks and events created within a Project.
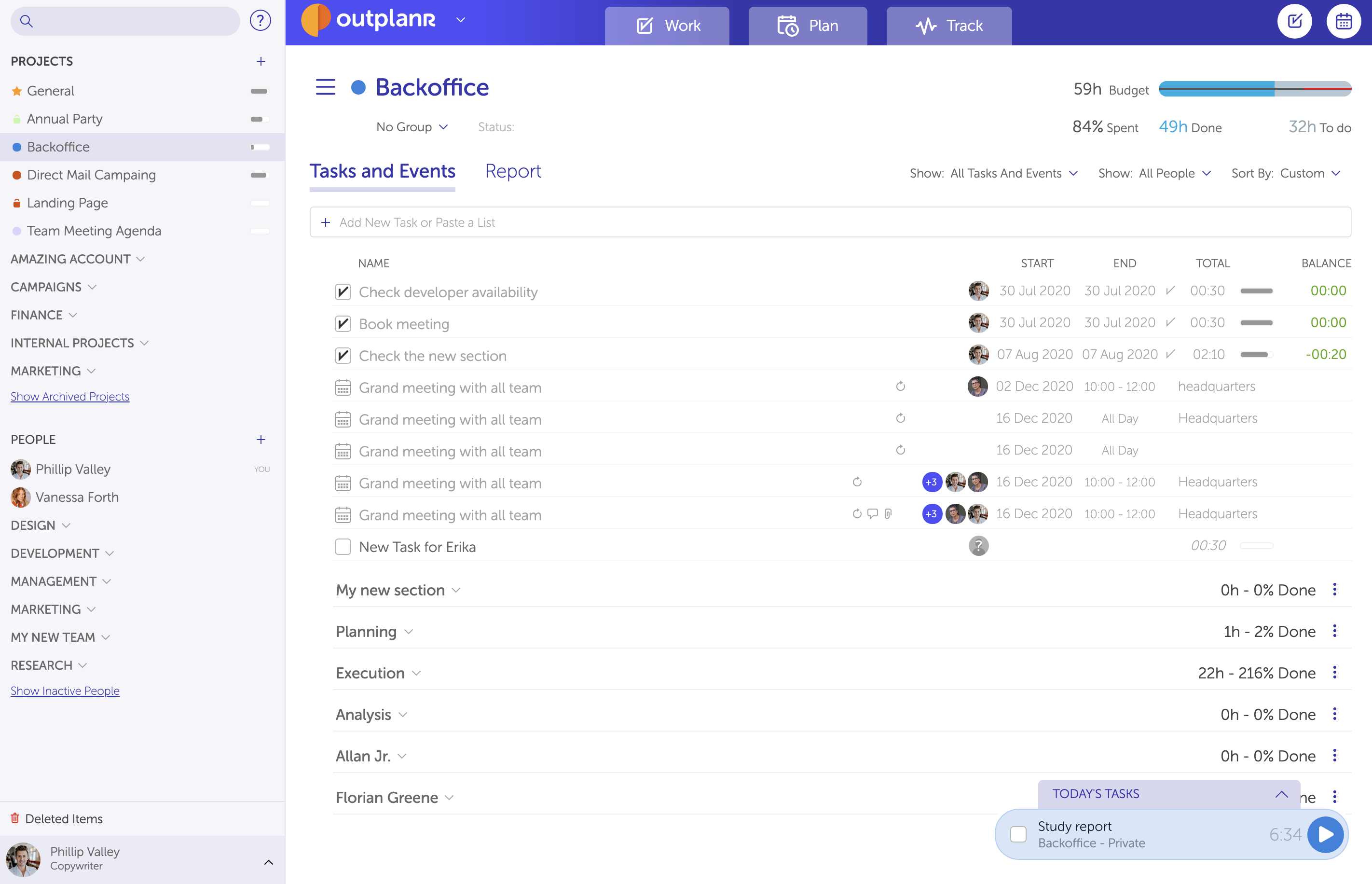
In this view you can quickly add tasks and check their status, progress and time balance against the time planned.
Each Task line shows the following columns:
- - Task name;
- - Icons for priority status, recurrence, comments, files and subtasks;
- - Start date;
- - Deadline;
- - Task status (not started, started, paused, completed);
- - Planned duration (in italic) or recorded time;
- - Task progress (%) - in red if over the planned time;
- - Task balance (against the planned duration).
Each Event line shows the following columns:
- - Event name;
- - Icons for priority recurrence, comments, files and attendees;
- - Event date;
- - Event time;
- - Event location.

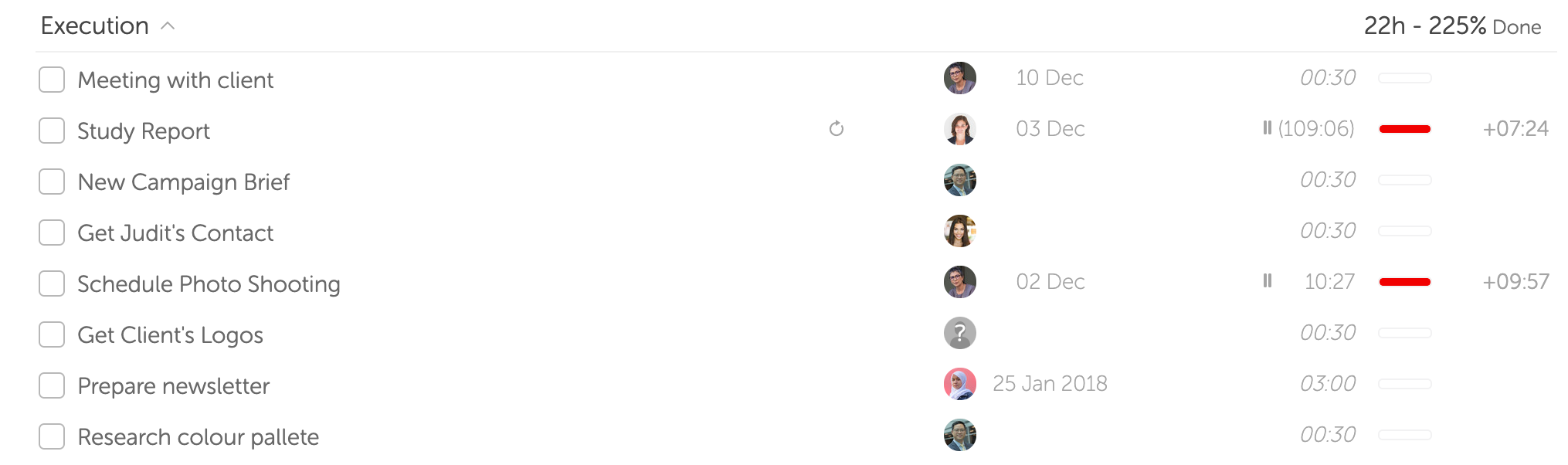
On the top-right corner you can see a quick balance of how many hours were spent on this project, and how many of them were over the planned time.
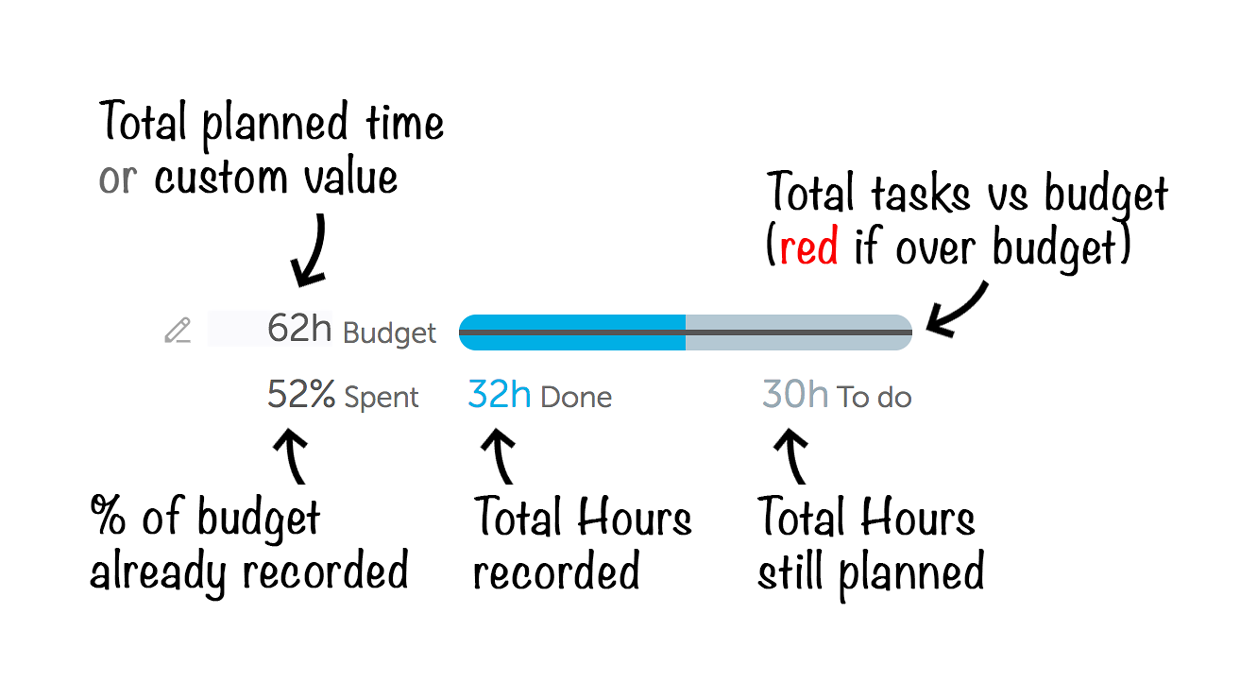
When adding a new task, by default it will be unassigned, with no start date or deadline, and outside any section.

You can filter what to see in this view, with several combinations of active and completed tasks and events. With the second filter you can see all people, only a specific Team, or just a single person. And with the third, you can also filter the tasks by start date, date ended, deadline, completion status and people.
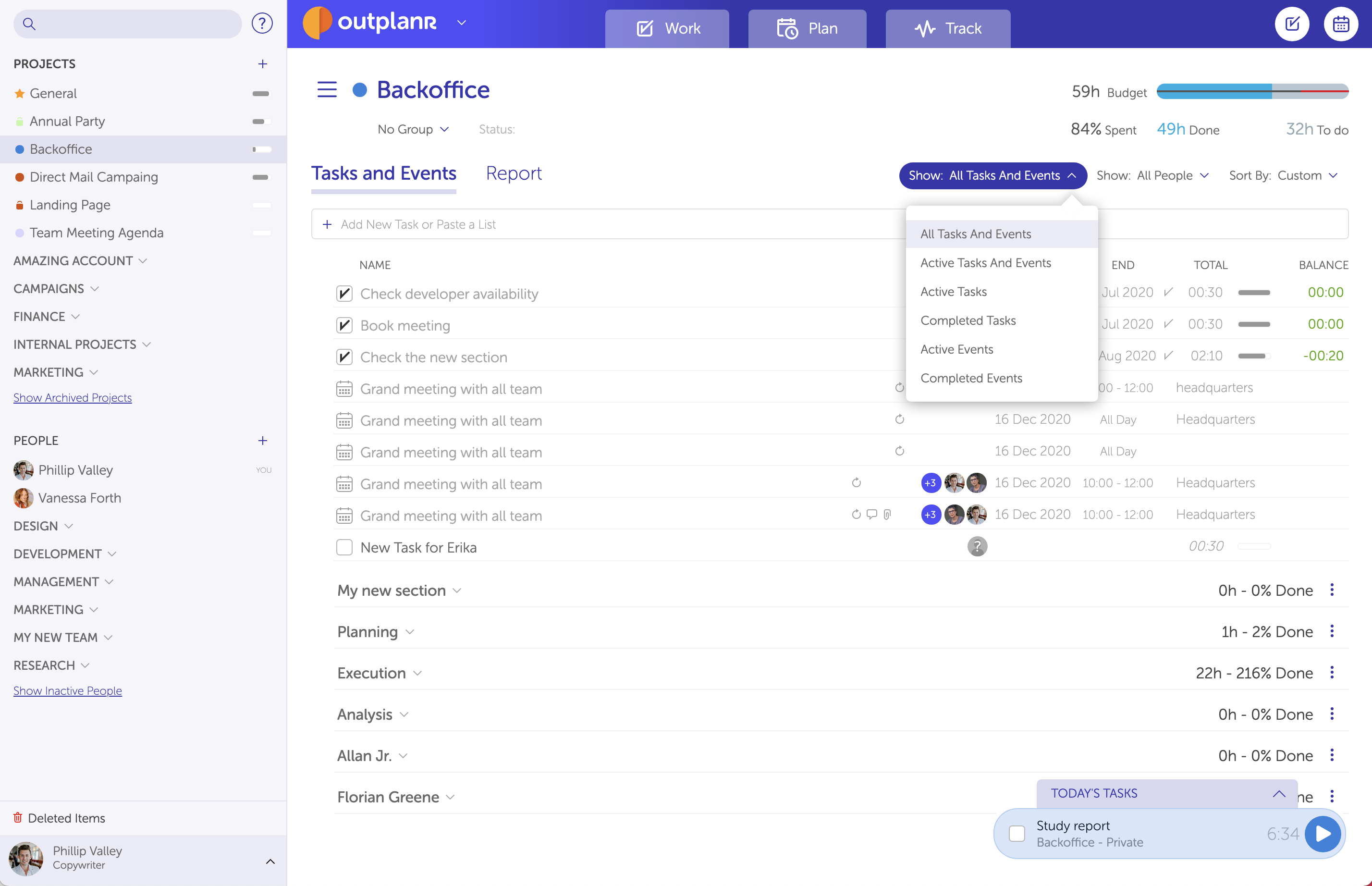
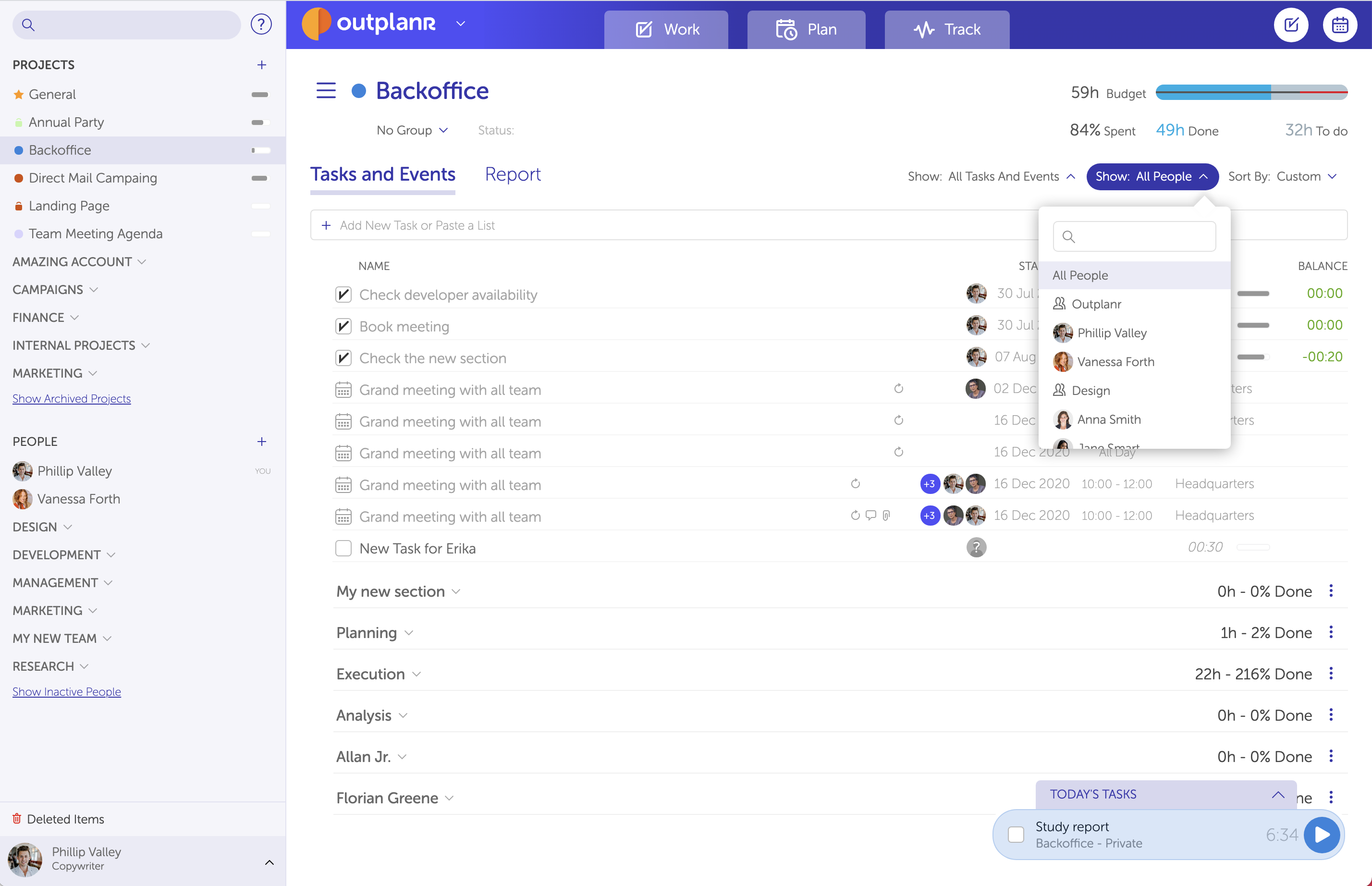
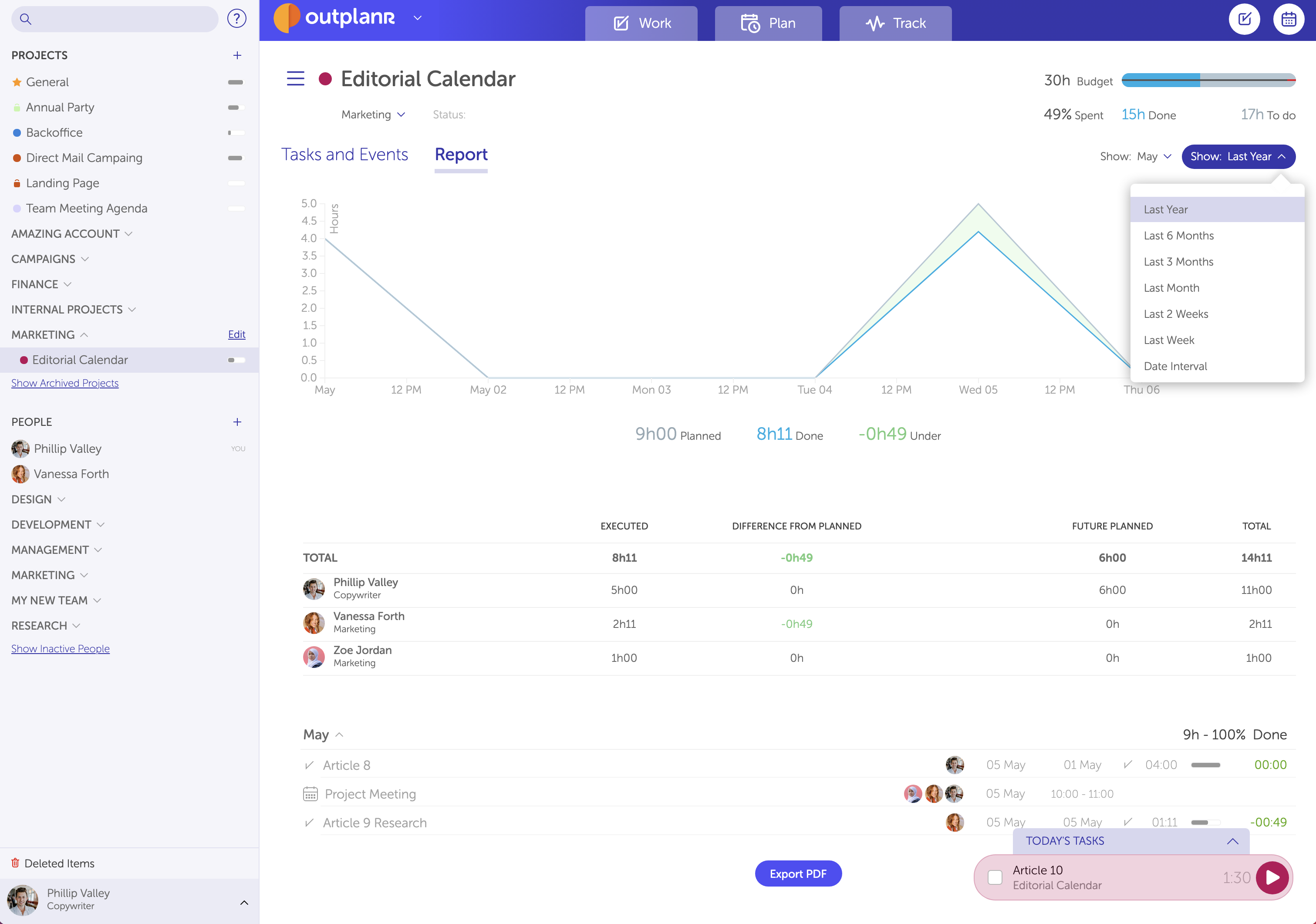
If you have Administrator or Manager permission, you'll be able to do several actions in the Project Menu, namely:
- - Add a new section to organize your Tasks and Events;
- - Rename the Project (alternatively to clicking in the Project name to rename);
- - Make the Project Private (visible to Managers e Admins only by default);
- - Duplicate the Project and all its tasks and events;
- - Archive the Project to keep it out of sight;
- - Delete the Project (and all its tasks and events);
- - Link the Project to Asana (with the Asana integration);
- - Subscribe the Project calendar (to sync with Outlook or similar apps);
- - Copy the Calendar link (to sync with Google Calendar);
- - Export Timesheet in CSV;
- - Create a Project backup (with only completed tasks and events at the backup time).
- - Change the Project display colour.
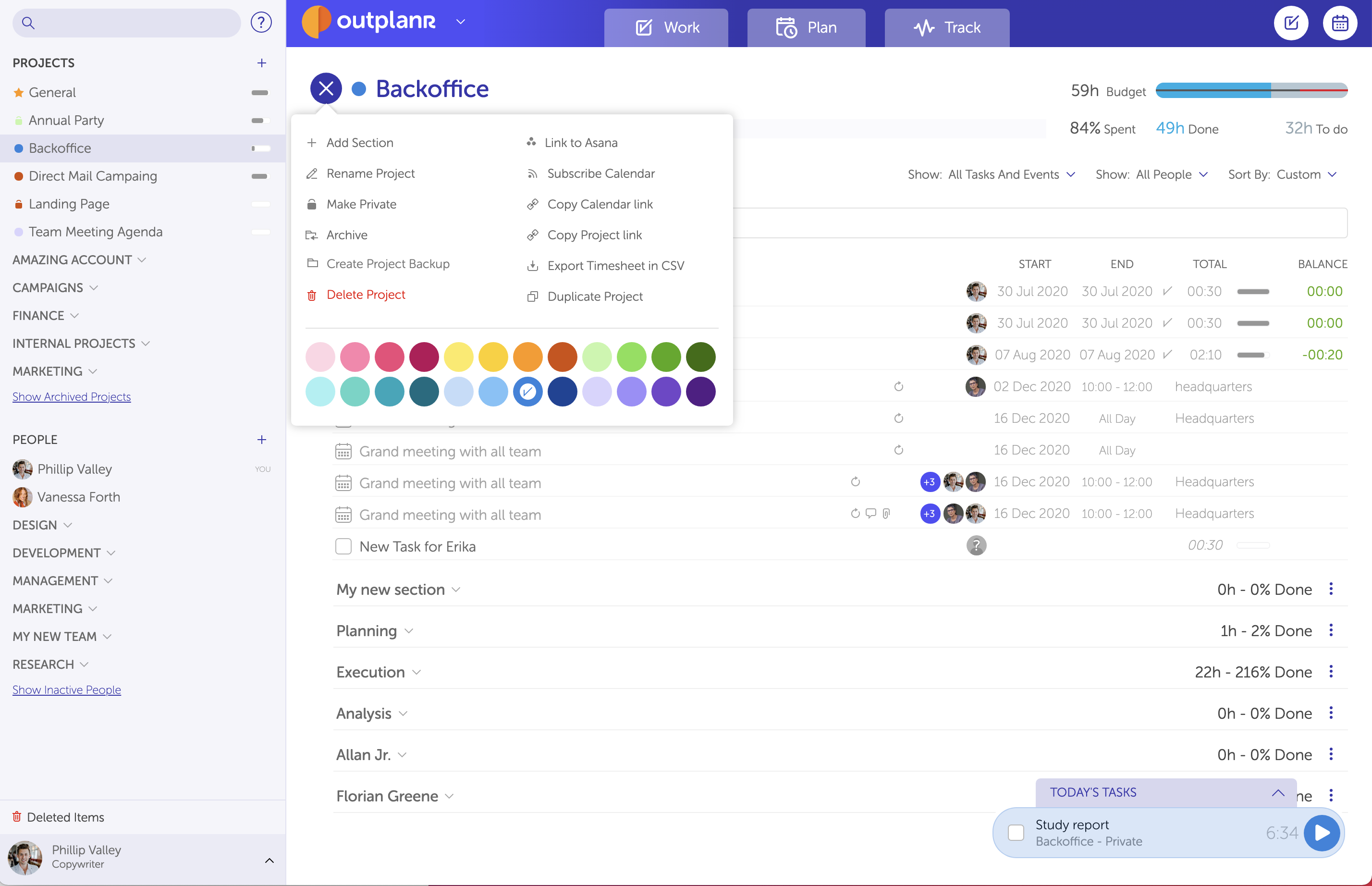
If you have a Standard permission you'll get some of the options above, namely:
- Add a new section to organize your Tasks and Events;
- Subscribe the Project calendar (to sync with Outlook or similar apps);
- Copy the Calendar link (to sync with Google Calendar);
- Export Timesheet in CSV.
Project Report
Also, you can get a report that shows the performance of your resources in each project.
You just need to select "Report", and it will appear to you.
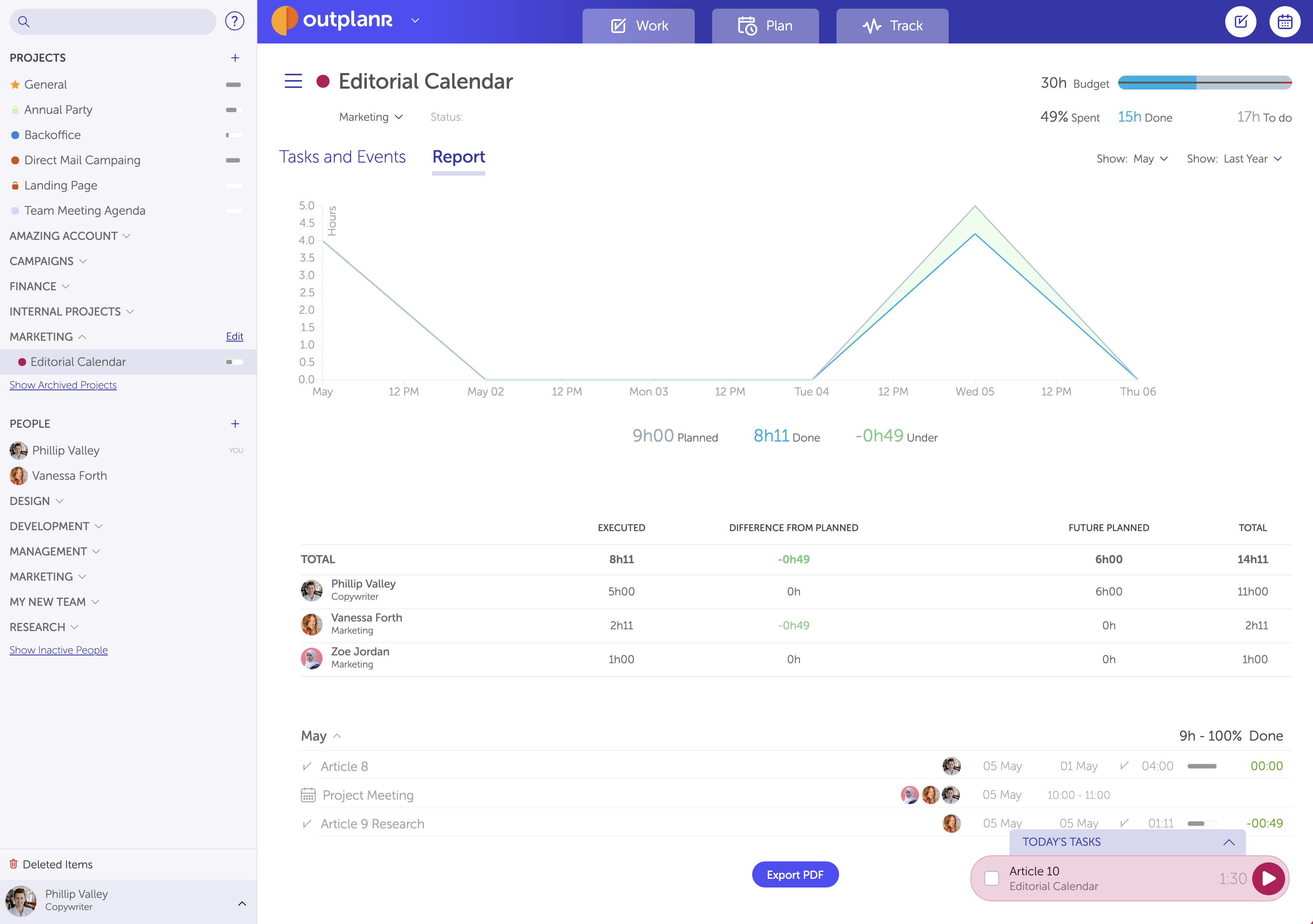
In this project, you will be able to see:
- - how many hours were planned
- - how many hours are completed
- - how many hours were spent against your estimates.
About your team members that work on this projects, you will be able to see:
- - how many hours they completed
- - how many hours they exceeded from the estimates
- - how many hours they have planned for the future
- - the total of hours that each one will spend on this project.
Also, you can select the date interval to be shown in this report. It has these filters:
- - Last Year
- - Last 6 Months
- - Last 3 Months
- - Last Month
- - Last 2 Weeks
- - Last Week
- - Date Interval - where you can personalize the date interval that you want to see in your report.
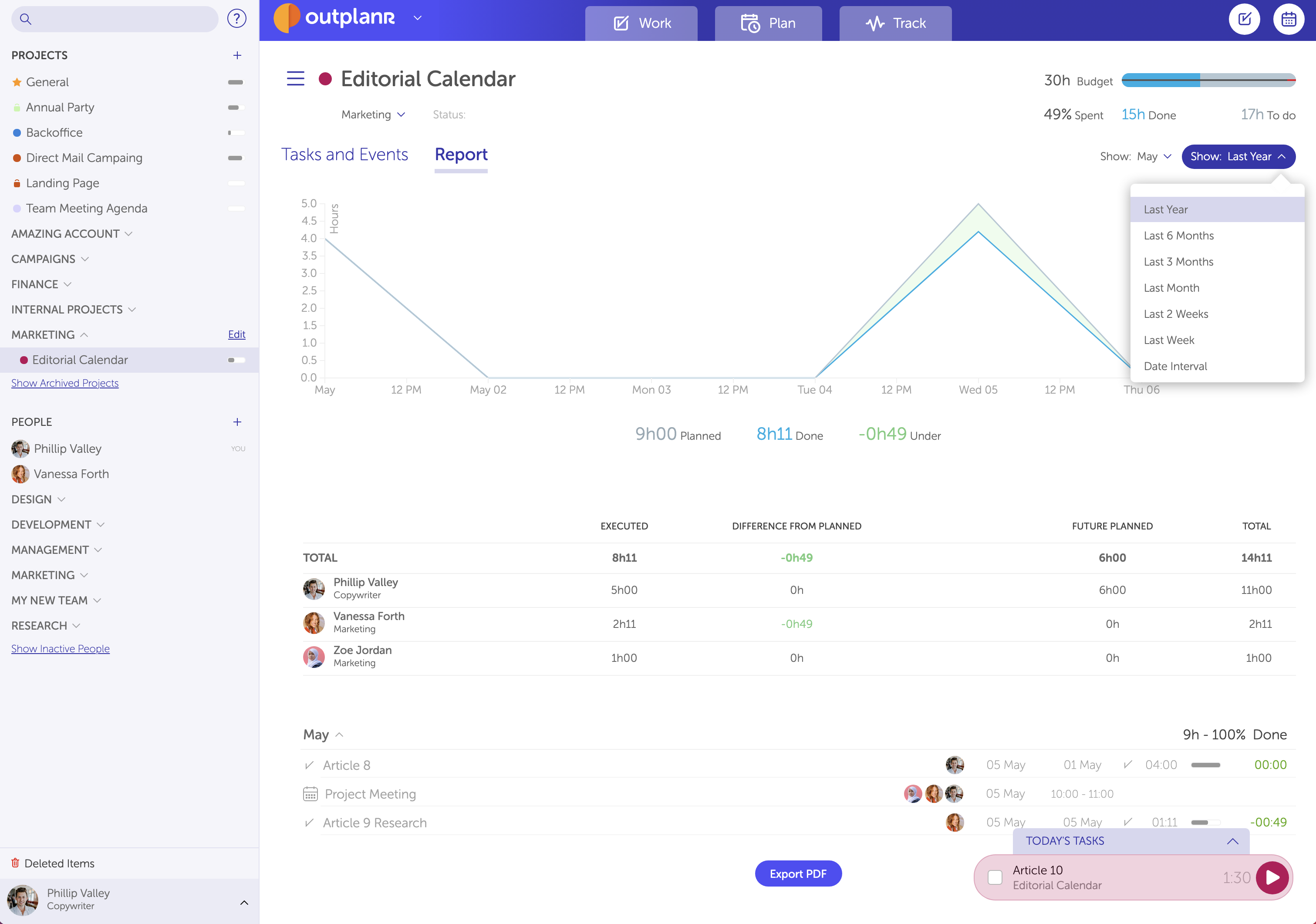
You can also get a list of project tasks and events, according to the section and timeframe you select. You will be able to see:
- - the name of the task or event
- - the team member in charge of the task or who attended the event
- - the start date
- - the end date
- - the total of hours to complete the task or the event.

You can then easily export the report as a PDF by clicking "Export PDF".
In the PDF, you will be able to see the total of hours each team member spent on the project (tasks and events), during the timeframe you selected. The document will not show the name of each person but only their role, making it more suitable to present to the client.